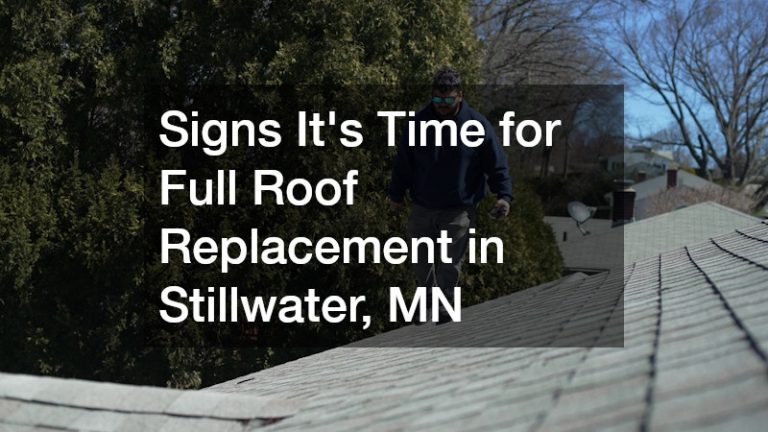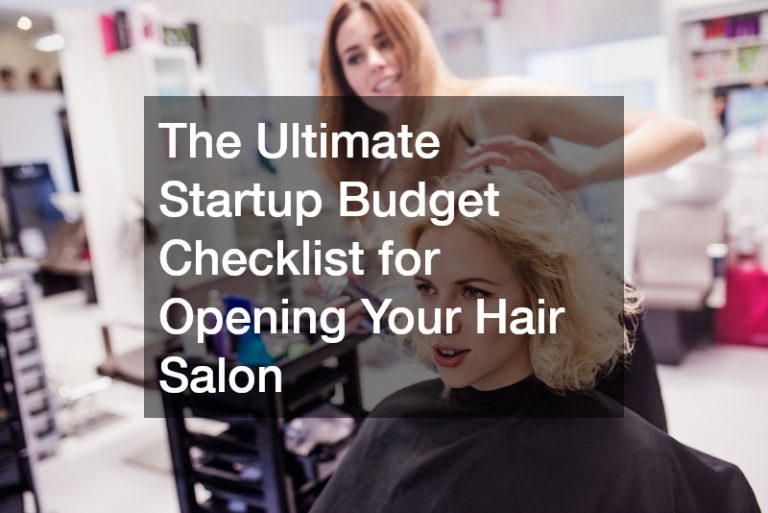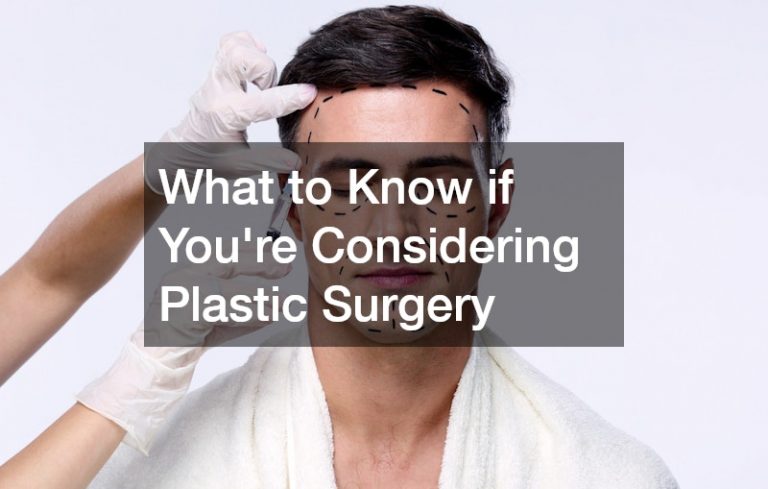Seeing the message “mobile network not available” on your phone can be frustrating, especially when you need to make a call, send a text, or use mobile data. Whether you’re using an Android or iPhone, this common problem can usually be fixed with a few simple steps. In this guide, we’ll explain why this issue happens and show you how to fix it.
This article is written in easy-to-understand language and is perfect for users with an 8th-grade reading level. Let’s break it down.
What Does “Mobile Network Not Available” Mean?

When your phone displays the message “mobile network not available,” it means your device is unable to connect to your mobile carrier’s network. This problem can stop you from making or receiving phone calls, sending or receiving text messages, and using mobile data to browse the internet or access apps.
Think of it like this: your phone is constantly trying to communicate with nearby cell towers to stay connected. If there’s a break in that communication, your phone gets “lost” and doesn’t know how to reach the network. As a result, it shows that warning message.
This issue can happen anywhere—at home, at work, or while traveling. It may pop up if you’re in a remote area with weak or no signal, if your SIM card is damaged or not inserted properly, or if there’s a software or hardware issue with your phone. Sometimes, it’s not your phone at all—your mobile provider might be experiencing an outage or maintenance.
Understanding what this message means is the first step to fixing it. Once you know that your phone can’t find or connect to the mobile network, you can begin checking for common causes and trying simple troubleshooting steps.
Why Is My Mobile Network Not Available?
Seeing “mobile network not available” on your phone can be frustrating, especially when you need to make a call or use data. This issue can be caused by a number of things, ranging from simple settings problems to hardware damage. Below are some of the most common reasons this message appears:
- You’re in an area with poor or no signal
Remote areas, basements, underground garages, or buildings with thick walls can all block cell signals. Your phone might not be able to connect to a nearby tower. - There’s a problem with your SIM card
If your SIM card is loose, damaged, or not recognized, your phone won’t be able to connect to your carrier’s network. - Your phone’s settings are wrong
Incorrect network settings—like choosing the wrong network mode (e.g., 2G, 3G, LTE)—can prevent your phone from connecting. - Your carrier is experiencing an outage
Sometimes the problem isn’t on your end. If your carrier has an outage or is doing maintenance, you might temporarily lose service. - Your phone’s software is outdated or has a bug
A software glitch or outdated firmware can interfere with how your phone connects to the network. - You accidentally turned on Airplane Mode
Airplane Mode turns off all wireless connections. If it’s on, your phone won’t connect to mobile networks. - There’s a hardware issue, like a damaged antenna
If your phone’s antenna is damaged, it won’t be able to detect or maintain a mobile signal.
Now that you know the possible causes, let’s walk through how to fix the issue step by step.
1. Check Your Signal Strength
Step 1: Look at the signal bars on your phone.
Step 2: If you see “No Service” or very few bars, try moving to a different location—such as near a window, upstairs, or outside.
Step 3: If you’re in a known dead zone, try using Wi-Fi calling (if your phone and carrier support it).
Tip: Signal strength can drop in certain areas, like rural regions, tunnels, elevators, or inside thick-walled buildings. Even large crowds or weather conditions can impact your signal. If you frequently lose signal in specific spots, try to identify those areas and avoid using your phone there when it’s important.
Checking your signal strength is a simple first step that can quickly tell you if your phone is having trouble reaching the cell towers. If moving locations improves your signal and the message disappears, then you’ve likely solved the problem. If not, move on to the next step in troubleshooting.
2. Restart Your Phone

This is one of the easiest and fastest ways to fix the “mobile network not available” error. Sometimes, your phone just needs a quick reset to reconnect to the nearest cell tower.
Step 1: Hold down the power button on your phone.
Step 2: Tap “Restart” if that option is available. If not, power off the phone completely, wait about 10–15 seconds, and then turn it back on.
Why it works: Restarting your phone refreshes its connection to the mobile network. It clears any temporary glitches in the software or network settings that might be stopping your phone from connecting.
This step is especially helpful if the issue happened suddenly, like after switching locations or coming out of Airplane Mode. Even though it may seem simple, restarting can often solve connection issues without needing to dig deeper. If the problem continues, try the next step in troubleshooting.
3. Turn Airplane Mode On & Off
Toggling Airplane Mode is another quick fix that can reset your phone’s connection to the mobile network. It works by briefly cutting off all wireless signals—then re-enabling them—forcing your device to search for the strongest signal available.
Step 1: Swipe down from the top of your screen to open the quick settings menu.
Step 2: Tap the Airplane icon to turn Airplane Mode on. You’ll see the icon appear in your status bar.
Step 3: Wait at least 10 seconds to give your phone a moment to disconnect from all wireless services.
Step 4: Tap the icon again to turn Airplane Mode off.
After this, your phone should automatically try to reconnect to the mobile network. This simple reset often helps if your phone gets stuck searching for a signal or if you’ve just entered a new area with better coverage.
4. Check If Your SIM Card Is Inserted Properly
Your SIM card connects your phone to your carrier’s network. If it’s not inserted correctly, dirty, or damaged, your phone may show “mobile network not available.”
Step 1: Turn off your phone completely to avoid damaging the SIM or the phone.
Step 2: Use a SIM eject tool or a paperclip to gently open the SIM tray.
Step 3: Carefully remove the SIM card and inspect it. Look for any signs of damage like scratches, cracks, or corrosion. If it’s dusty or dirty, wipe it gently with a soft, dry cloth.
Step 4: Reinsert the SIM card, making sure it’s properly aligned in the tray.
Step 5: Turn your phone back on and check for signals.
Tip: If your phone still can’t connect and the SIM card looks damaged, contact your mobile carrier. They can test the SIM and provide a replacement if needed.
5. Manually Select Your Mobile Network
Sometimes, your phone may have trouble automatically connecting to your carrier’s network. Manually selecting the network can help re-establish the connection, especially if you’ve recently changed locations or carriers.
On Android:
Step 1: Open the Settings app and go to Connections or Network & Internet (varies by device).
Step 2: Tap Mobile Networks, then select Network Operators.
Step 3: Tap Search networks to let your phone scan for available mobile networks.
Step 4: When the list appears, choose your mobile carrier manually.
On iPhone:
Step 1: Open Settings, then tap Cellular.
Step 2: Tap Network Selection.
Step 3: Turn off Automatic to start a manual search.
Step 4: Wait for the list of networks to appear and select your carrier.
Tip: If your carrier doesn’t appear, try restarting your phone or moving to a different location with better signal.
6. Update Your Phone’s Software
Outdated software can lead to glitches, including problems with your mobile network connection. Keeping your phone up to date can fix bugs and improve how it connects to your carrier.
Step 1: Make sure your phone is connected to a stable Wi-Fi network.
Step 2 (Android): Open Settings, scroll down to Software Update, and tap it.
Step 2 (iPhone): Open Settings, go to General, then tap Software Update.
Step 3: If an update is available, tap Download and Install. Follow the prompts to complete the update.
Tip: Set your phone to update automatically or check for updates regularly. Software updates not only fix bugs but also improve security and compatibility with mobile networks. Restart your phone after updating to help the new software run smoothly and re-establish your network connection.
7. Reset Network Settings
If you’re still seeing the “mobile network not available” error, resetting your network settings can help. This will reset all your network-related configurations to their default state, which can solve persistent connection issues.
On Android:
Step 1: Open Settings, then go to General Management.
Step 2: Tap Reset, followed by Reset Network Settings.
Step 3: Confirm by tapping Reset Settings, and your phone will restart with the network settings restored to default.
On iPhone:
Step 1: Go to Settings > General, then tap Transfer or Reset iPhone.
Step 2: Tap Reset, then select Reset Network Settings. Enter your passcode if prompted to confirm.
Note: Resetting network settings will erase all saved Wi-Fi passwords, Bluetooth connections, and VPN settings. Make sure you have this information ready to re-enter if necessary after the reset.
8. Check for Carrier Outages
In some cases, the “mobile network not available” issue might not be caused by your phone at all. Sometimes, your carrier may be experiencing a network outage or technical difficulties. Here’s how you can check if that’s the case:
Step 1: Use Wi-Fi to visit your carrier’s official website.
Step 2: Look for a network status or outage page. Many carriers provide updates on any service disruptions.
Step 3: You can also check websites like Downdetector.com to see if other users are reporting similar issues. This can help you determine if it’s a widespread problem.
What to Do If There’s an Outage:
If there is an outage in your area, all you can do is wait for the carrier to resolve it. In most cases, network issues are temporary and should be fixed within a few hours. Keep checking for updates, and once the network is back online, your phone should reconnect automatically.
9. Try Your SIM Card in Another Phone
This can help you figure out whether the issue is your phone or the SIM card.
Step 1: Insert your SIM card into another phone
Step 2: See if the new phone connects to the network
If it works, your phone may have a hardware issue. If it doesn’t, the problem is likely the SIM card or network.
10. Contact Your Carrier
If you’ve tried all the troubleshooting steps and your mobile network is still unavailable, it’s time to contact your mobile service provider. They can help you diagnose the problem and find a solution. Here’s what you should ask when you reach out to them:
What to Ask:
- Is there an outage in your area? Sometimes network issues are caused by temporary outages that only affect certain regions. Your carrier will be able to confirm this.
- Is your SIM card active? It’s possible that your SIM card has been deactivated or has a problem that prevents your phone from connecting to the network.
- Are there any restrictions on your account? Check if your account has been suspended due to billing issues or unpaid bills.
- Can they send you a replacement SIM card? If your SIM card is damaged or faulty, your carrier may be able to send you a new one.
Carriers also have tools to run diagnostic tests on your device and network connection. They can walk you through additional troubleshooting steps or escalate the issue if necessary.
11. Visit a Repair Center
If you’ve tried all the troubleshooting steps and still see the “mobile network not available” message, there might be a hardware issue with your phone. In this case, it’s best to visit a professional repair center. Hardware-related problems can interfere with your phone’s ability to connect to the mobile network. Some possible causes include:
- A broken antenna: The antenna is responsible for sending and receiving signals from the network. If it’s damaged, your phone won’t be able to connect to the mobile network properly.
- Water damage: Water can cause internal components to short-circuit or corrode, leading to connectivity problems, including network issues.
- Internal issues with the SIM card reader: The SIM card reader is the part of your phone that connects with your SIM card. If it’s damaged or malfunctioning, your phone won’t be able to read the SIM card and connect to the network.
If you suspect a hardware issue, it’s time to visit an authorized repair shop or the service center of your phone’s manufacturer. They can perform diagnostics and fix or replace damaged components. Before visiting, make sure to back up your data, as repairs may require wiping your device.
How to Prevent This Issue in the Future
Here are some tips to avoid network problems:
- Keep your phone updated
- Don’t remove or swap SIM cards frequently
- Use a good quality case (some metal cases interfere with signals)
- Don’t ignore warning signs like dropped calls or slow data—these can be early signs of SIM or hardware issues
Final Thoughts
Seeing the “mobile network not available” message doesn’t necessarily mean your phone is broken. In most cases, it’s a simple fix that can be resolved with a few steps. Try restarting your phone, checking your SIM card, toggling airplane mode, or updating your software. If the issue persists, test your SIM card in another phone or contact your carrier for assistance.
Maintaining a reliable mobile network connection is essential, especially if you travel frequently or need to stay connected while on the go. Keep this guide handy to troubleshoot network issues whenever they arise.
By following the steps above, you’ll be able to resolve the issue and get back online in no time.